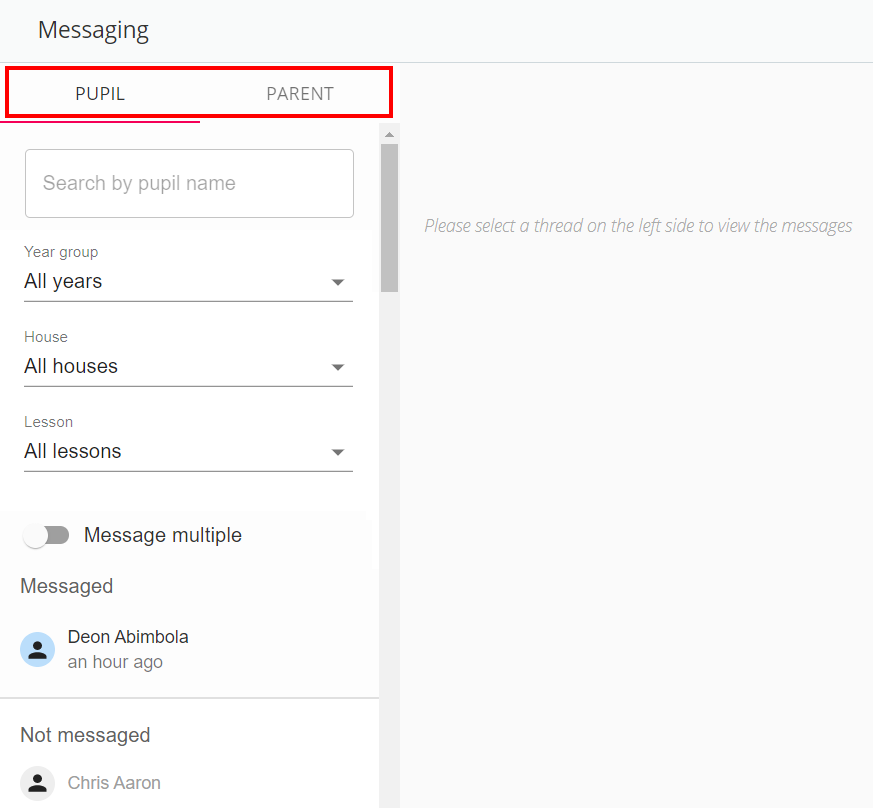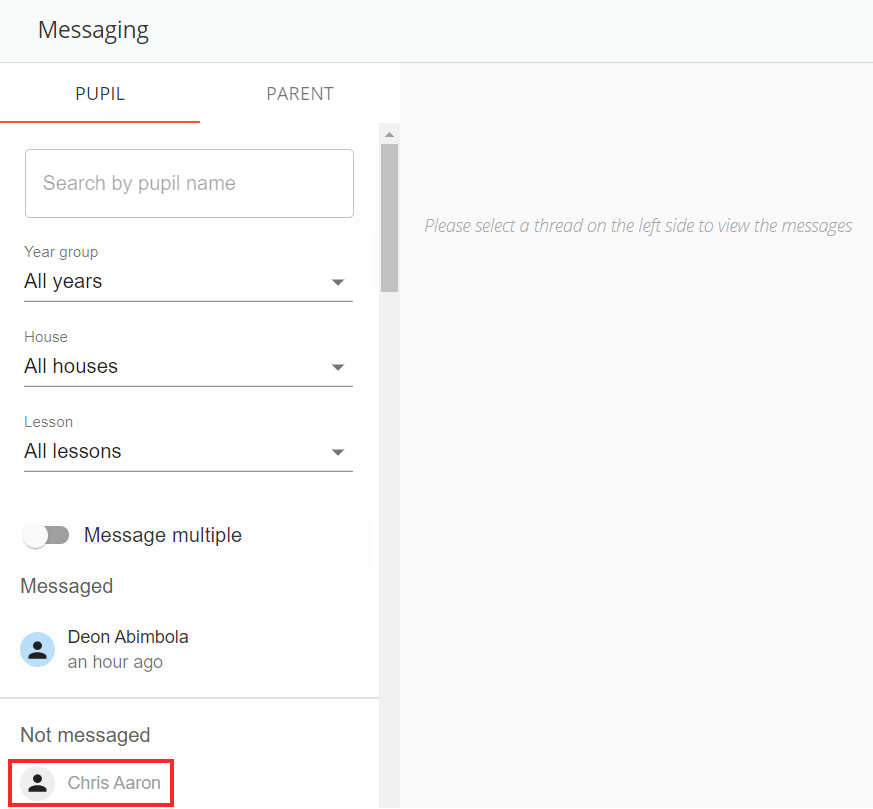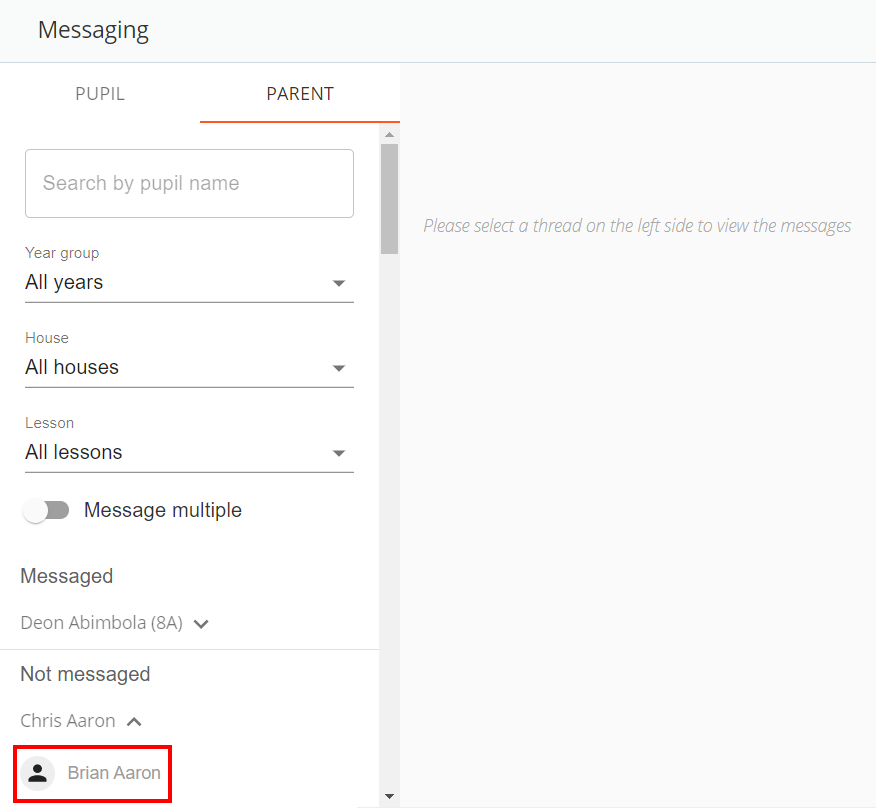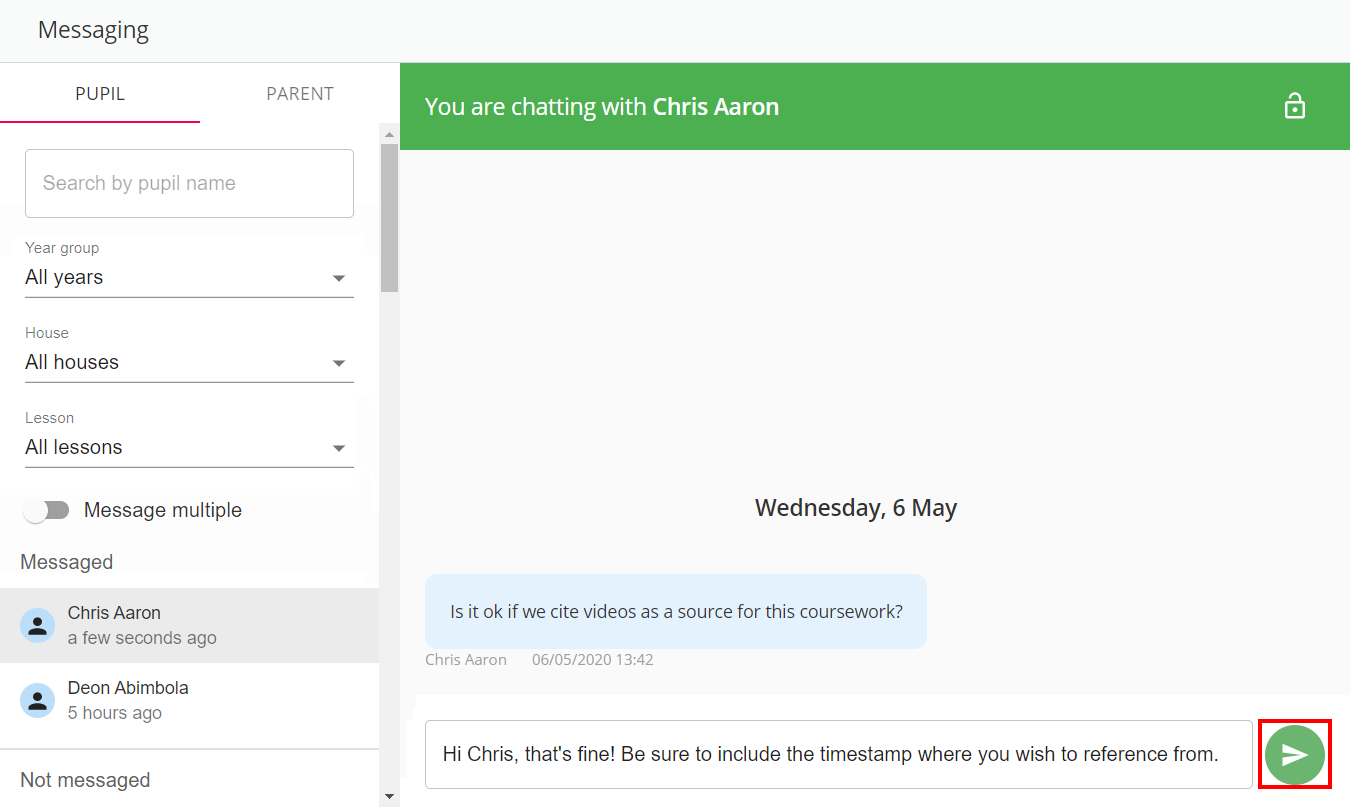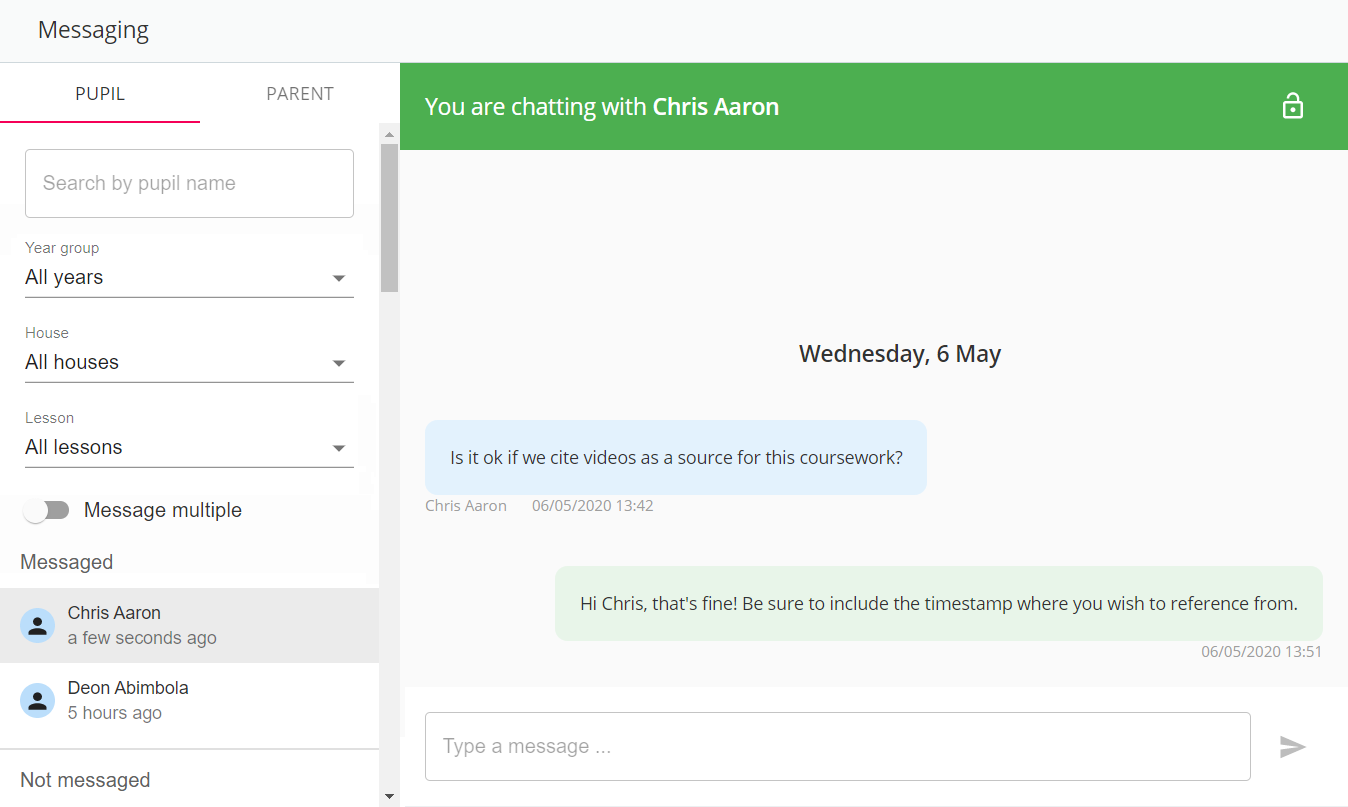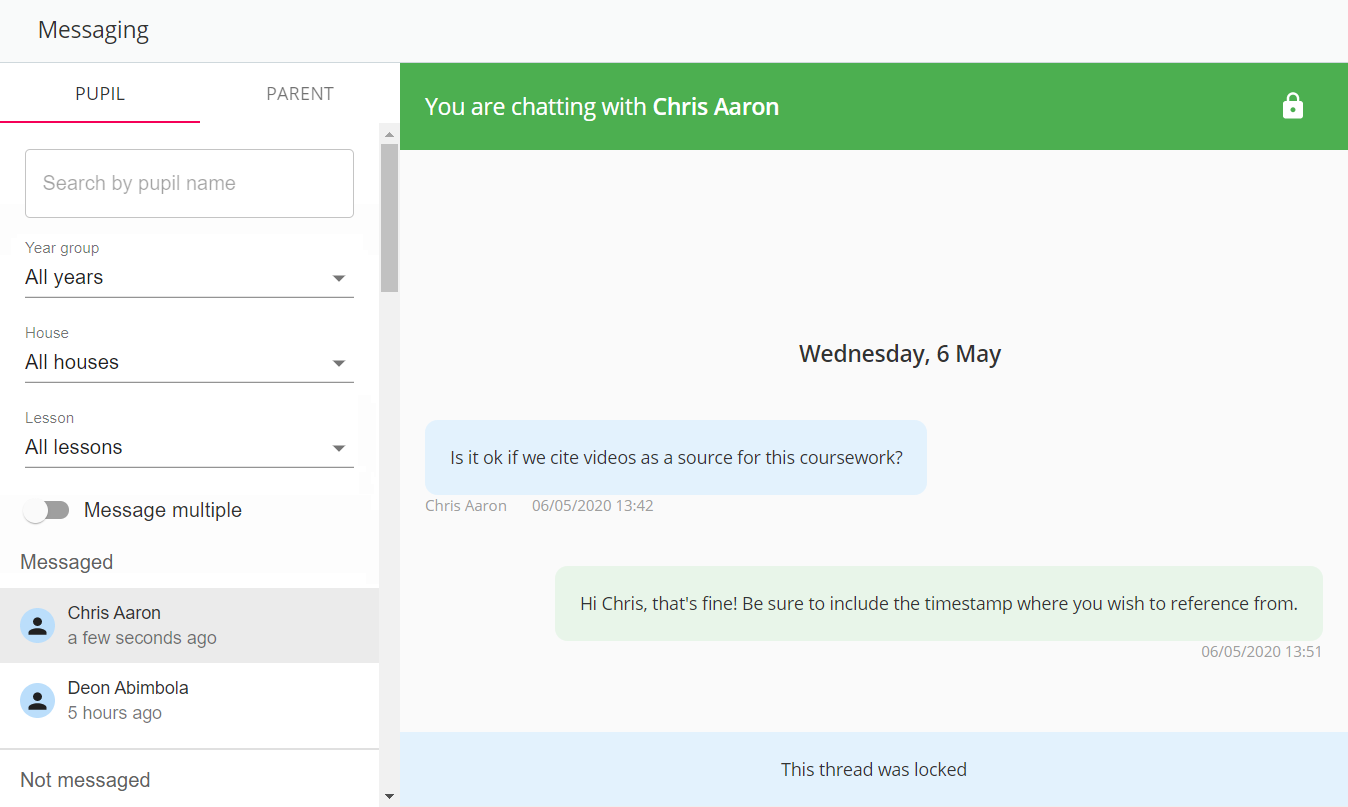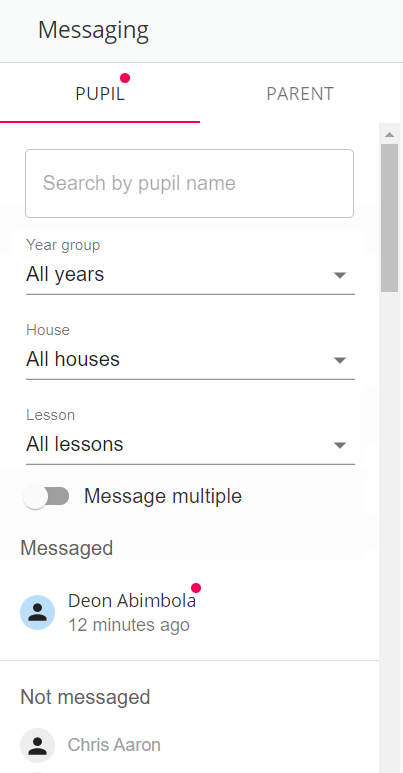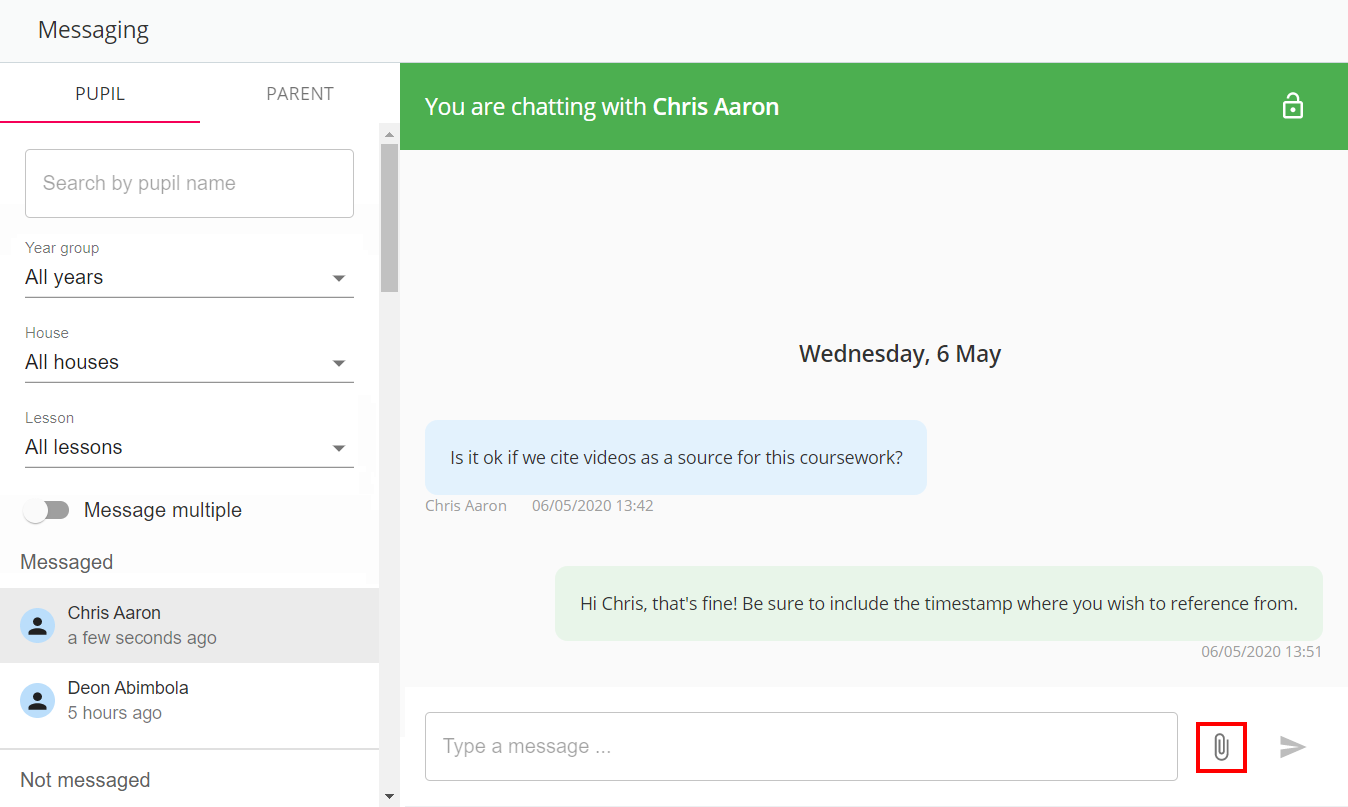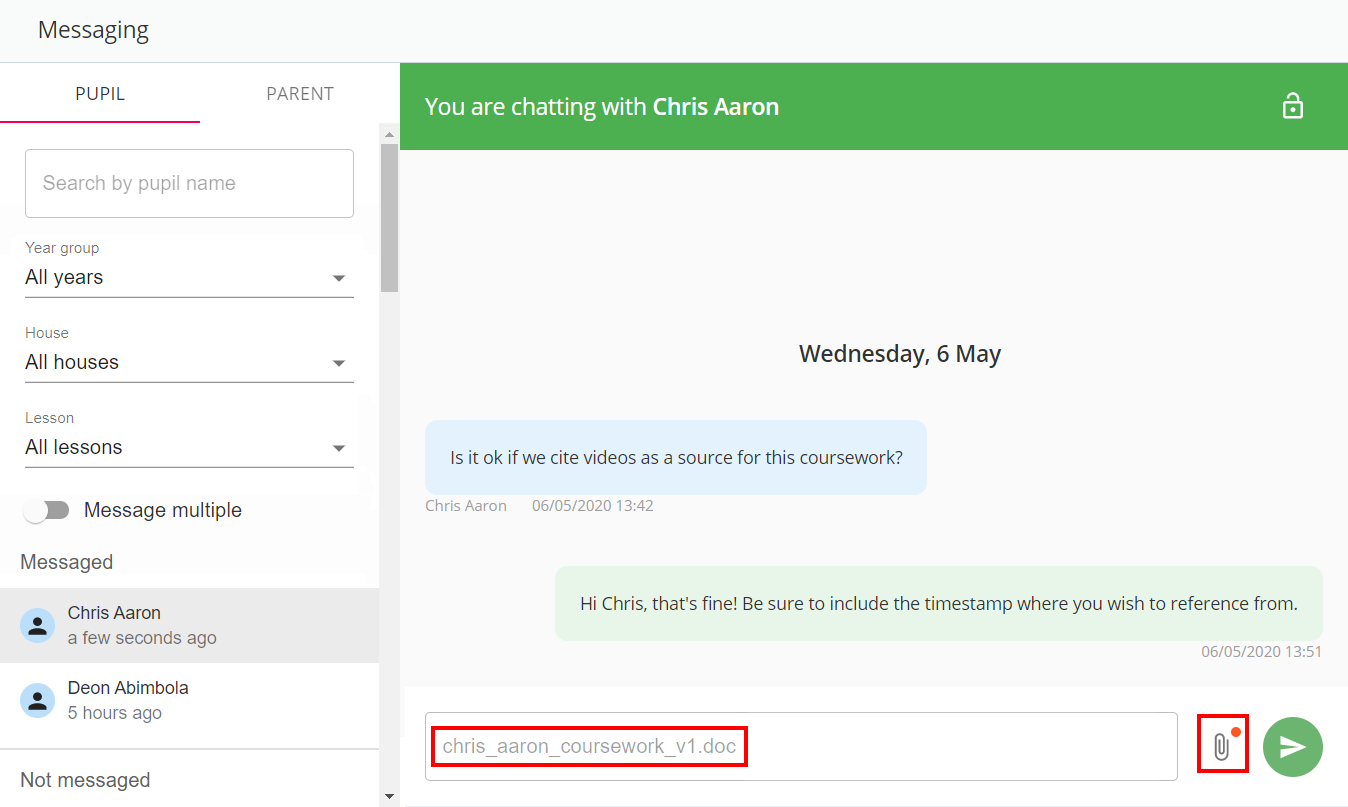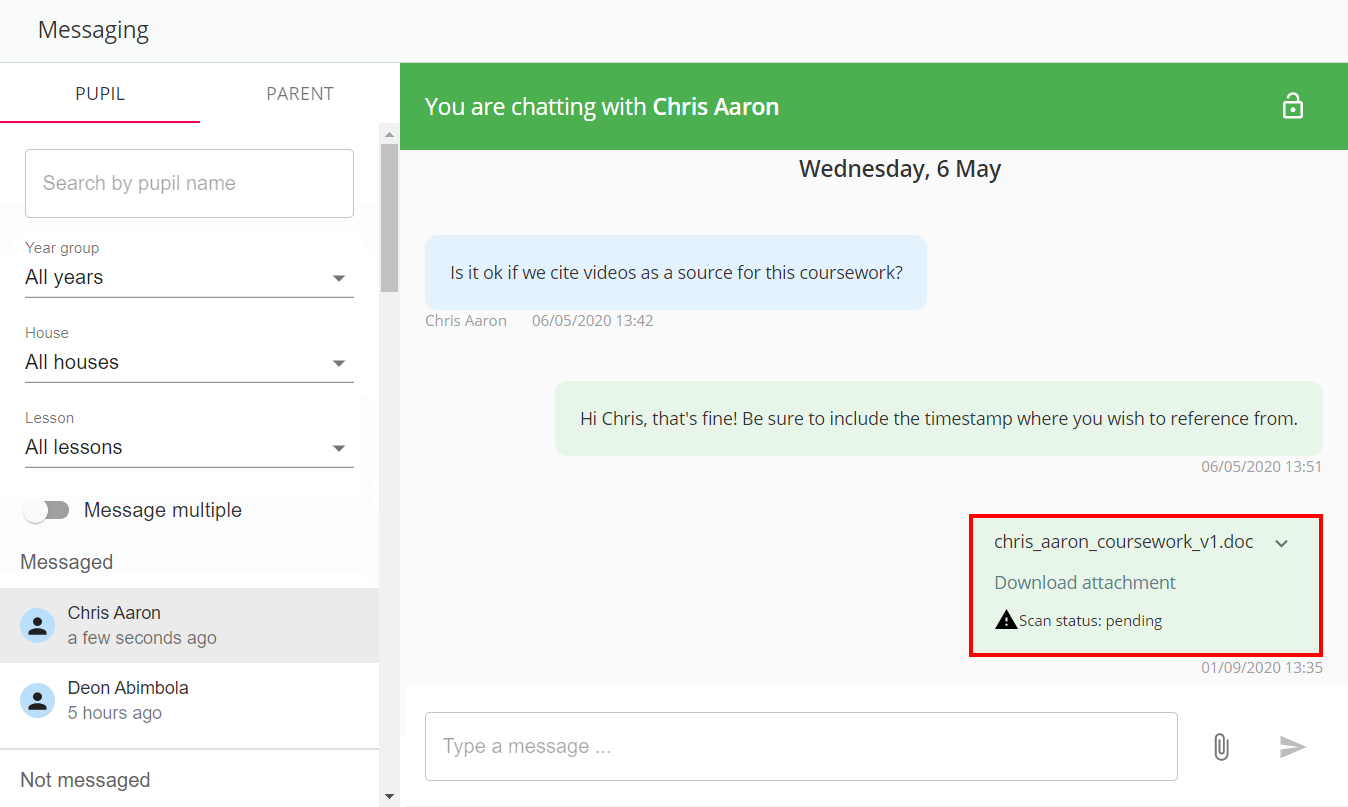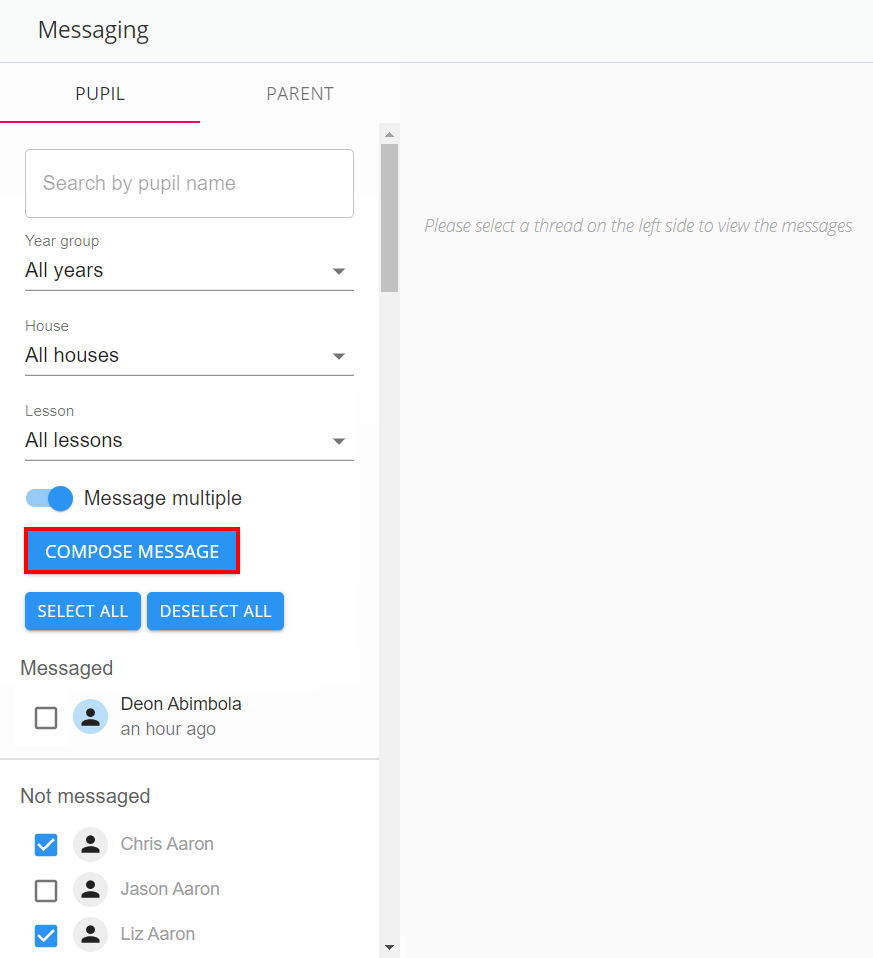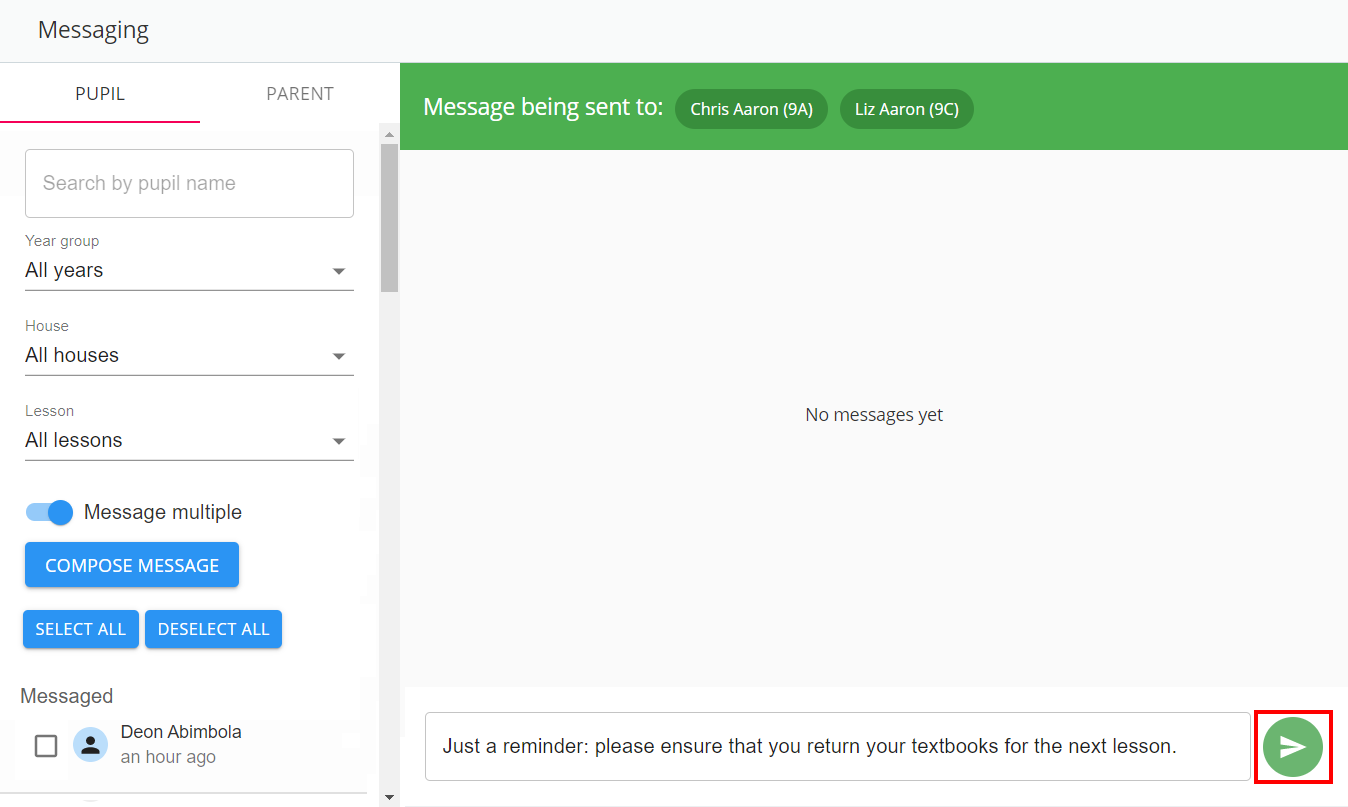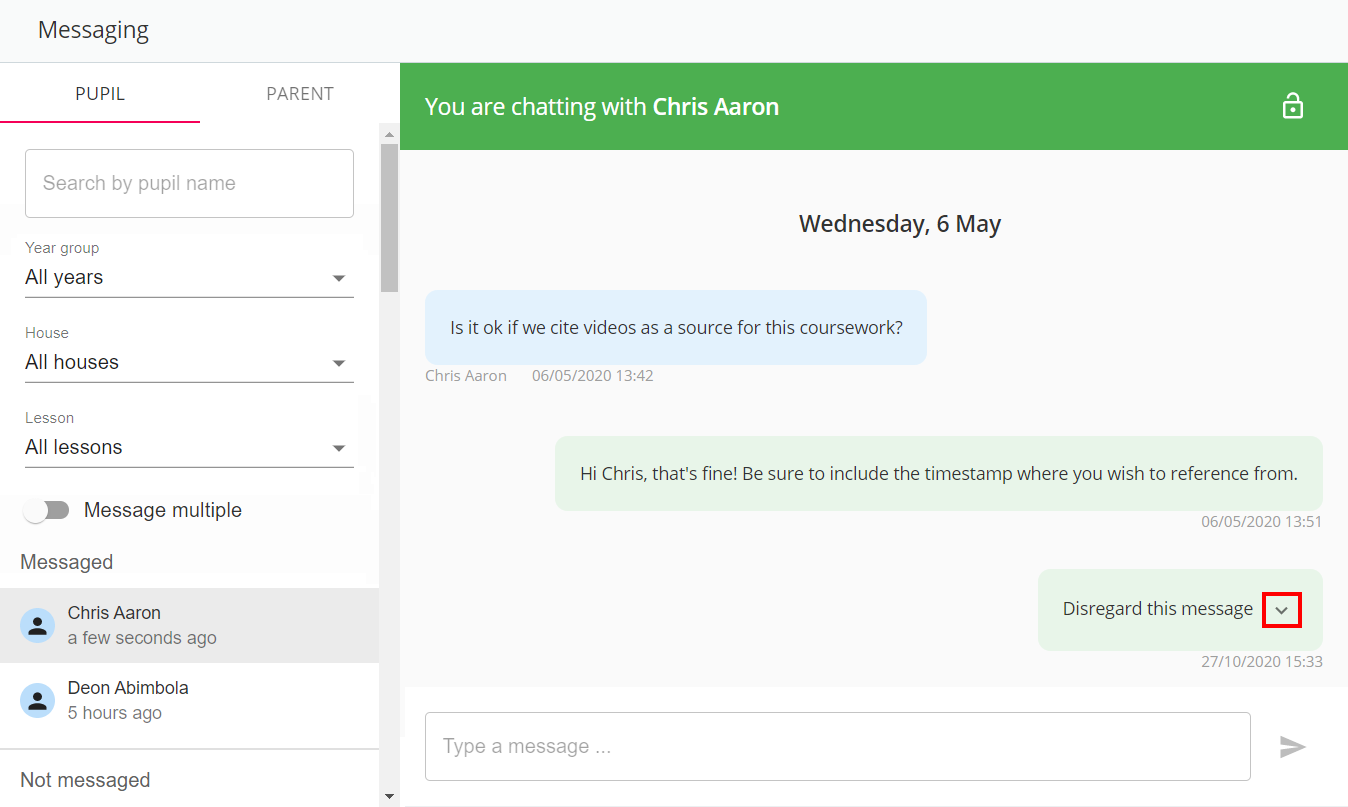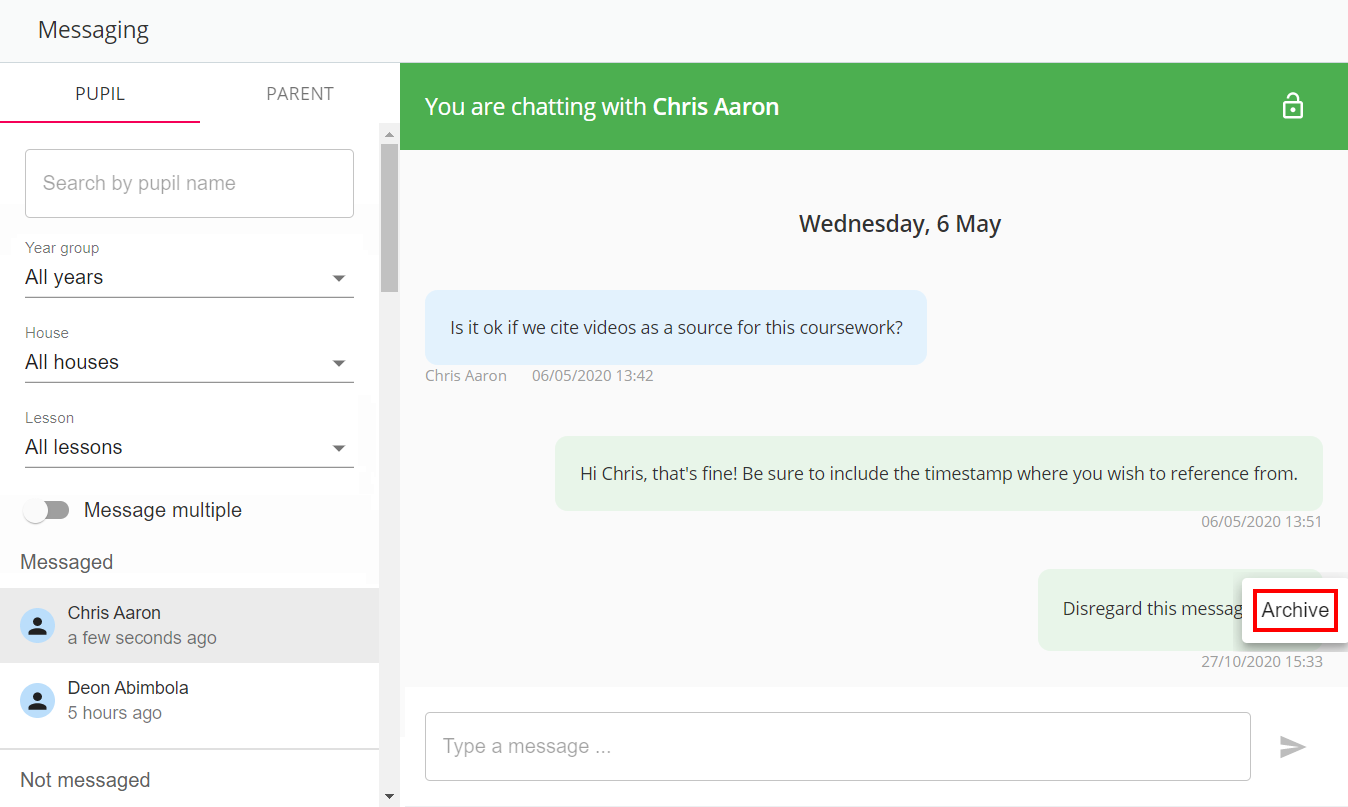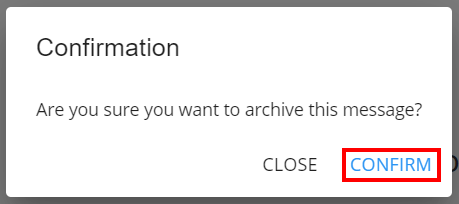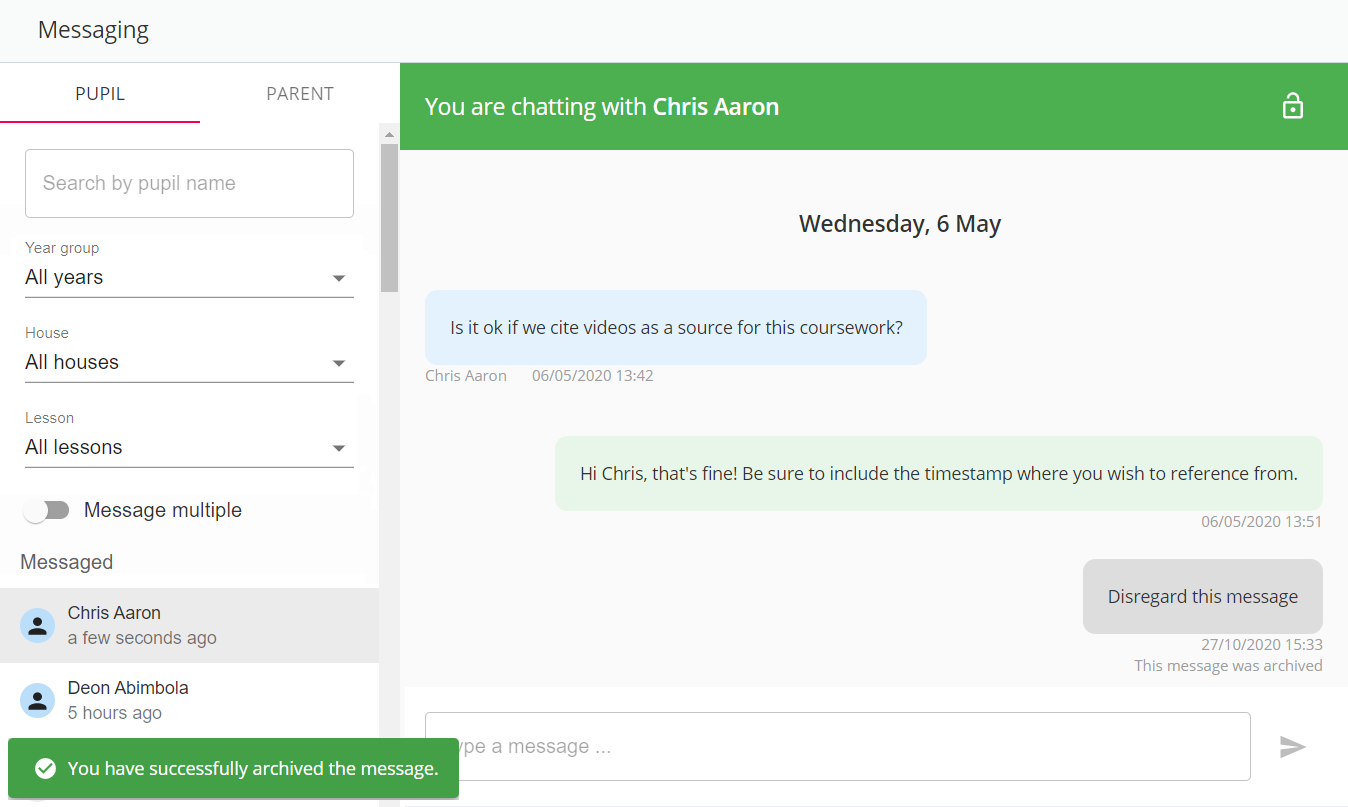There may be times when it necessary for teachers at your school to engage in direct communication with pupils and parents. Class Charts allows you to do this via Messaging.
To message a pupil or a parent / carer, click on the speech bubble icon in the top right hand corner of the page.
You will be presented with the Messaging page. Depending on which account types have been set up by your school, you will see the Pupil and Parent tabs which contain a list of pupils and active parent accounts respectively.
To message a pupil, locate them in the Pupil tab and click on their name.
To message a parent, locate the associated pupil in the Parent tab and click on their name. Then select the parent of your choice.
Both messaging options will display the message thread for the selected pupil or parent. Enter the message of your choice into the text field provided and click on the send button.
The message thread will then be updated with your successfully sent message.
If a message has been seen by a pupil or a parent, an eye icon will appear to indicate this.
Locking a message thread
There may be times when it is necessary to lock a message thread, so that additional messages cannot be sent or received.
To lock a message thread, click on the lock icon in the top right hand corner.
The lock icon will change and help text will appear, to indicate that the thread has been locked.
To unlock the thread, click on the lock icon again.
Finding unread messages
If you have unread messages waiting for you, you will see a red dot on the speech bubble icon.
From here, you will be able to determine which unread messages need your attention.
Sending a file
If enabled by your school, you can also upload and send files when messaging a pupil or a parent.
To send a file as a message, click on the paperclip icon.
Next, select the file of your choice. The uploaded filename will appear in the message textbox and the paperclip icon will display an orange dot to indicate this.
Once you have clicked on the Send arrow, the uploaded file will appear in the message feed and can be downloaded as an attachment.
Messaging multiple recipients simultaneously
If you would like to share the same information with more than one pupil or parent, you can message multiple recipients simultaneously.
To do this, toggle the Message multiple button, select the pupils or parents of your choice and click on the Compose message button.
Next, enter the message of your choice into the text area provided. The recipients of the message will be displayed along the top of the page.
A confirmation message will appear, to indicate that the message was successfully sent to each selected recipient.
The message itself will appear in recipient’s individual messaging thread.
Archiving a message
Sent messages can be individually archived so that they no longer appears in the recipient parent or pupil’s Class Charts account.
To archive a sent message, click on the drop down arrow on the message of your choice.
Next, click on the Archive option.
A popup confirmation will appear. Click on the Confirm button to continue.
The selected message will now be greyed out and hidden from parent and pupil accounts.