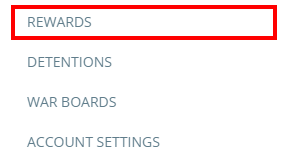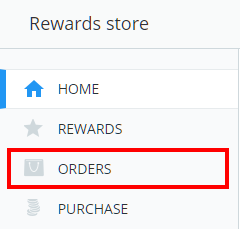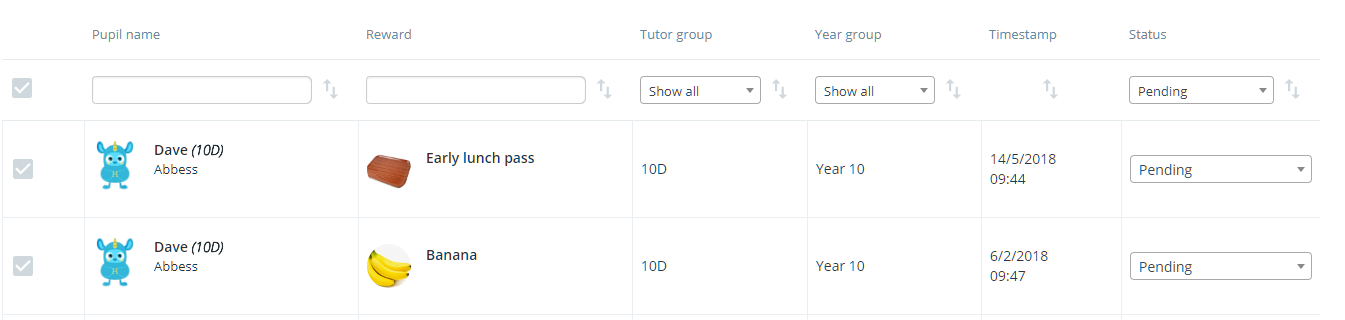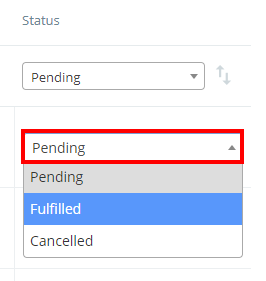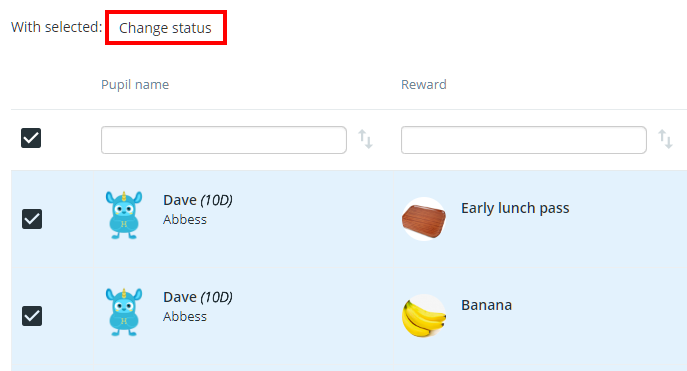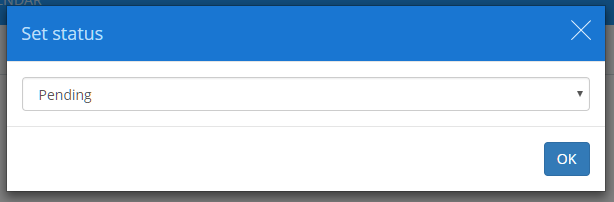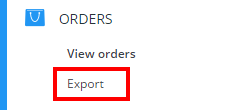As pupils earn spendable points through Class Charts and make purchases, your school’s reward store admins will need to be manage and process the incoming orders.
To manage orders in your school’s rewards store, click on the three lines menu in the top right hand corner of the page and click on Rewards in the list.
Next, click on the Orders tab in the left hand menu.
You will be presented with a table that lists each rewards store order chronologically.
Each row in the table displays the name of the pupil that the order is for, what was ordered and when, the pupil’s tutor and year group information, and the current status of the order. The list can be refined by using the search fields, as well as the filter and sorting options.
Processing an order
To process an order, click on the Status drop down menu in the same row as the order and select a status option. The three available status categories are explained below:
Pending: This is the default status option when an order is placed.
Fulfilled: Select this option when the reward has successfully been given to the pupil.
Cancelled: Select this option to cancel the order.
Processing orders in bulk
To process multiple orders simultaneously, select the orders you wish to process by ticking the check box in their row and click on the Change status button above the order table.
A the Set status will appear. Select a status option from the drop down menu and click on the OK button.
The selected status category will now be applied to all of the orders that were selected.
Exporting the order list
To export the order list to an excel spreadsheet, click on the Export option underneath the Orders tab.