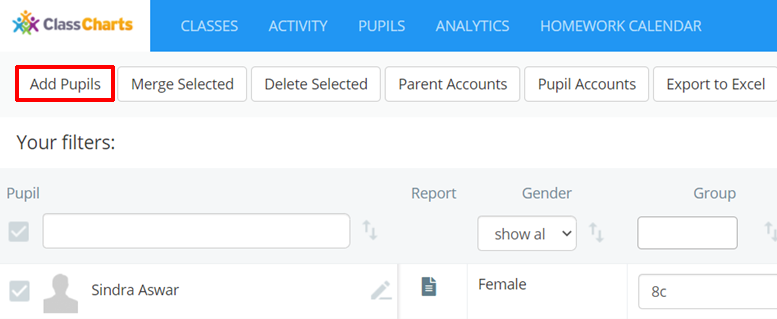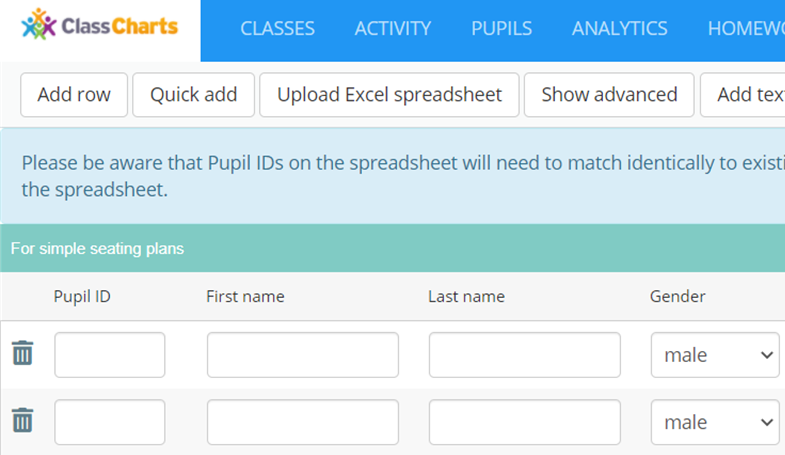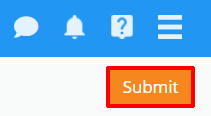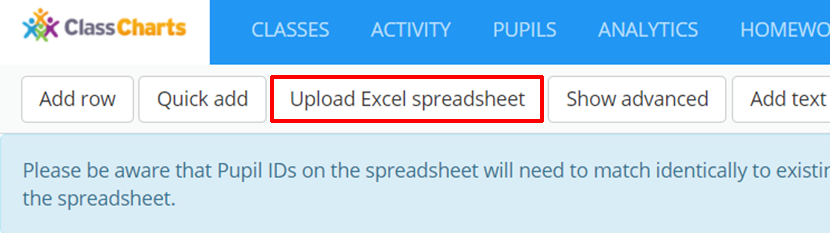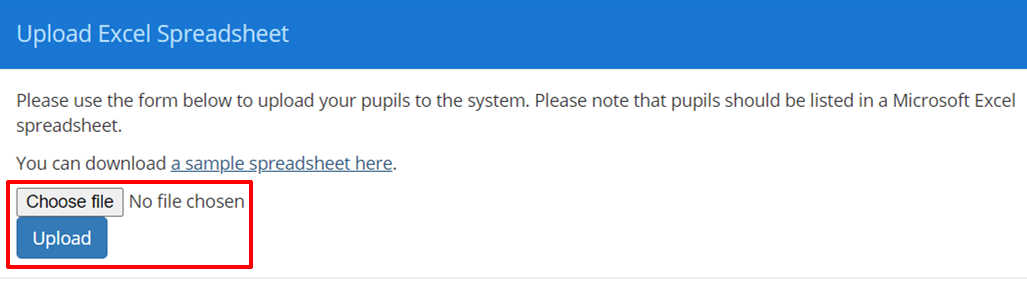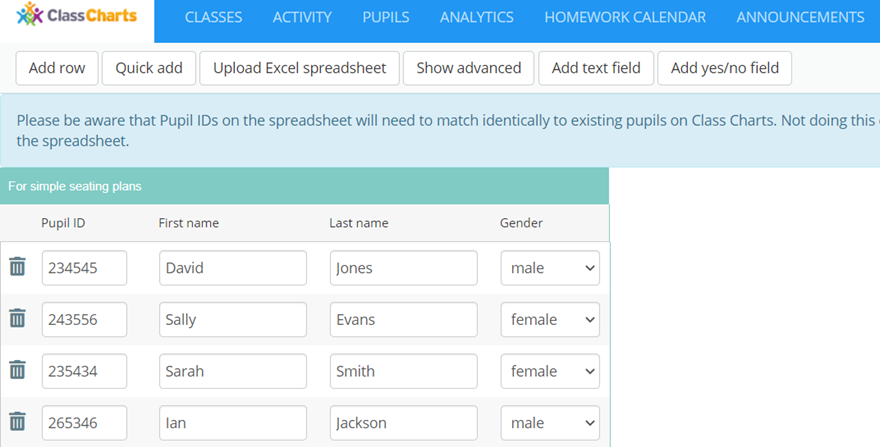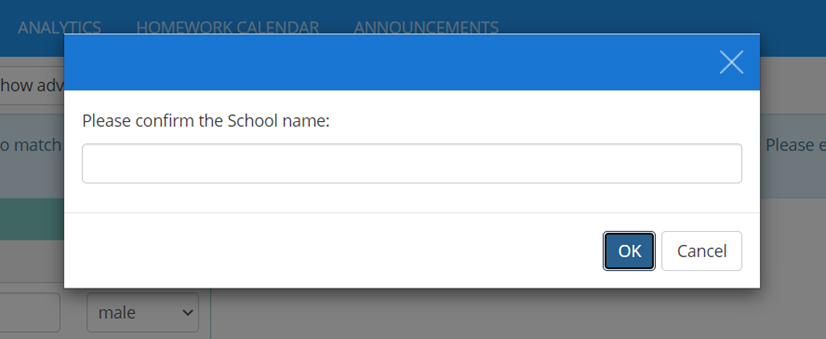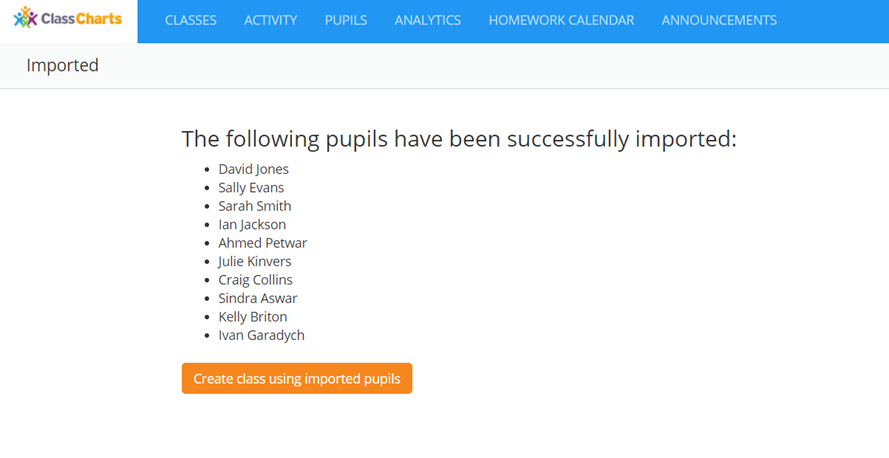If your school’s Class Charts account is not linked to your school’s MIS, you can still add new pupils. There are two ways to achieve this:
Adding an individual pupil
To individually add new pupils to your school’s Class Charts account, click on the Pupils tab along the top of the page.
You will be presented with a list of pupils who are currently enrolled in your school. Click on the button labelled Add pupils.
The Import pupils page will appear. Individual pupils can be added by filling in the following fields: Pupil ID, First name, Last name and Gender.
Please Note: Ensure that the Pupil IDs are unique to the pupils as we use it as the unique identifier to match the correct pupils with their data.
Once you are happy with the displayed data for the new pupils, click on the Submit button in the top right hand corner to import them into Class Charts.
Adding multiple pupils via spreadsheet import
If you want to add a larger group of pupils (e.g. and entire tutor or year group), you can bulk import them via a spreadsheet import.
To add new pupils in bulk, click on the button labelled Upload Excel spreadsheet.
The Upload Excel spreadsheet popup will appear. Select the spreadsheet of your choice via the Choose file button and click on the Import button.
An example spreadsheet template can be found via the a sample spreadsheet here hyperlink.
A preview of the spreadsheet upload will appear. If everything seems correct, click on the Submit button to proceed with the upload.
A confirmation popup will appear. Confirm the School name, and click on the OK button to continue. Your school’s name can be found in the System settings section of the School Settings page.
If the data on the import page is valid, clicking on the OK button will redirect you to the a summary of the successful import.