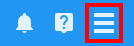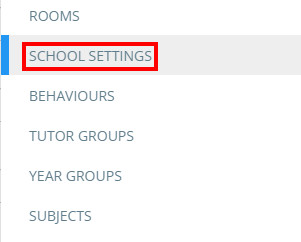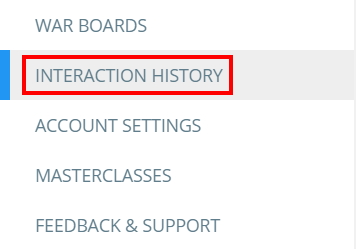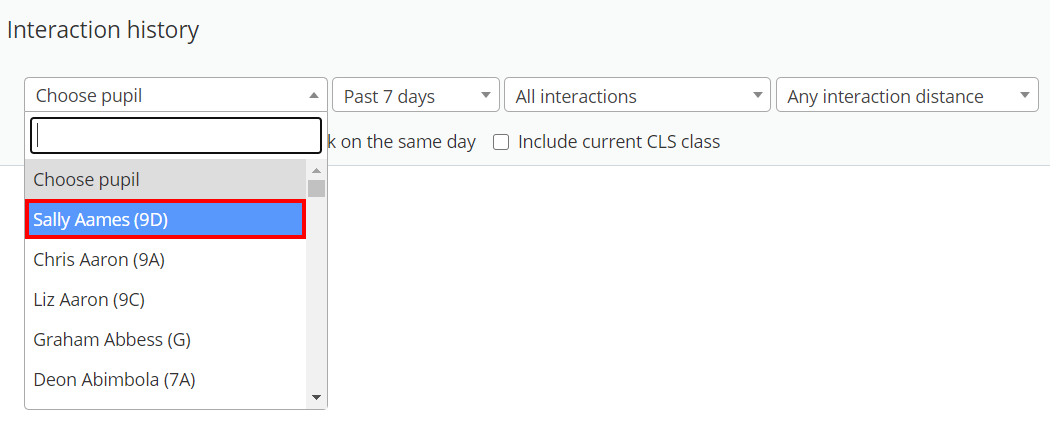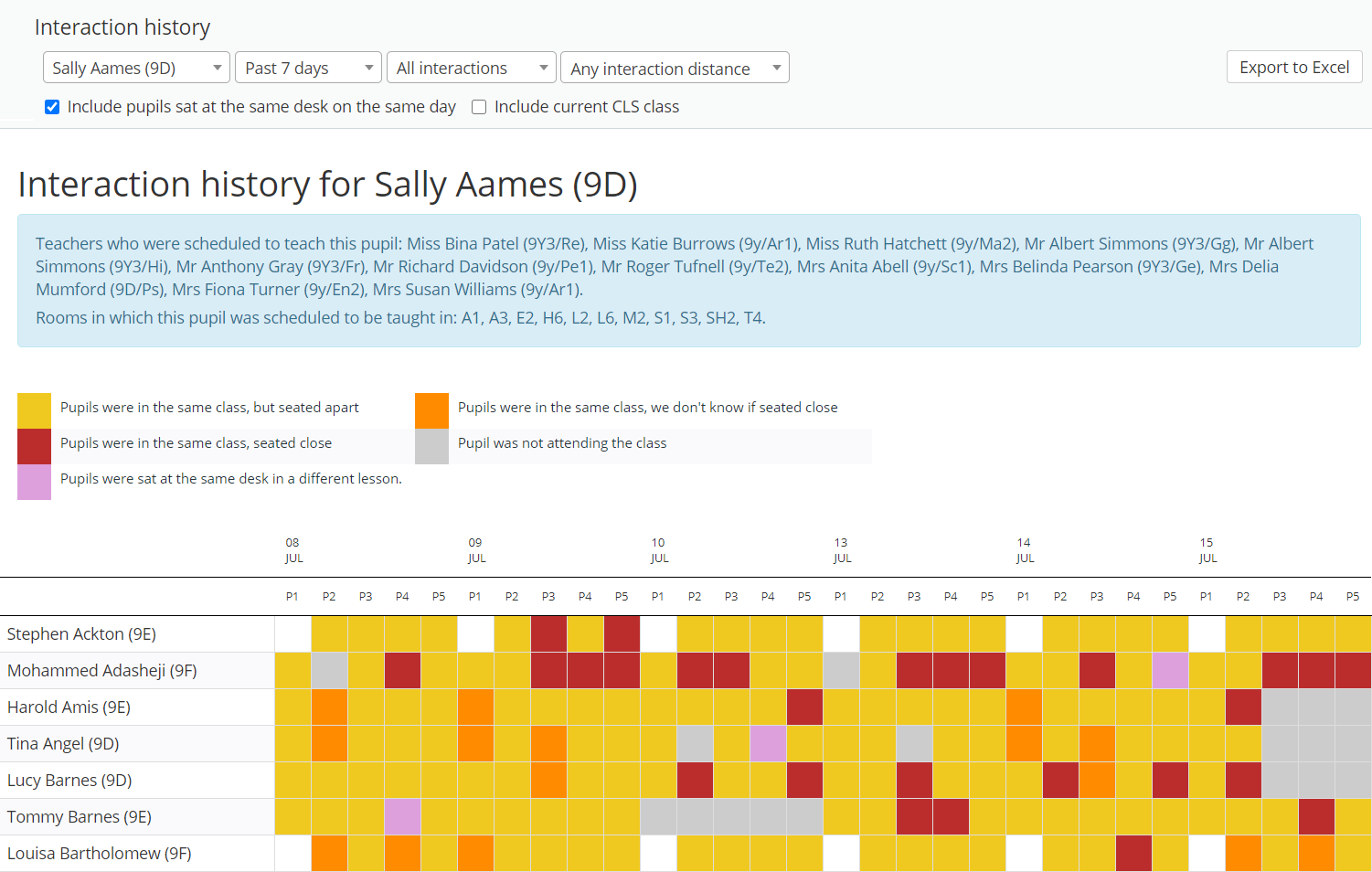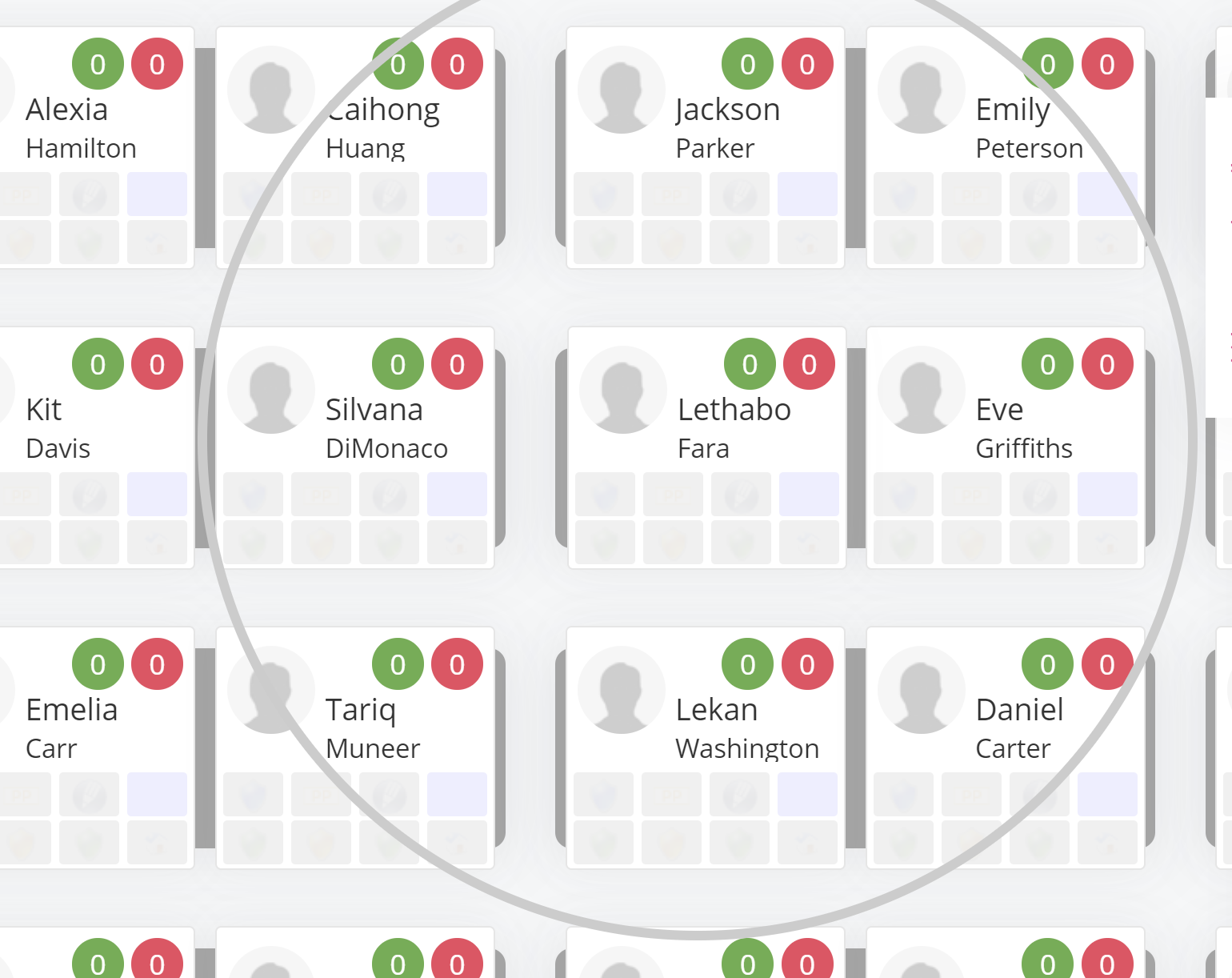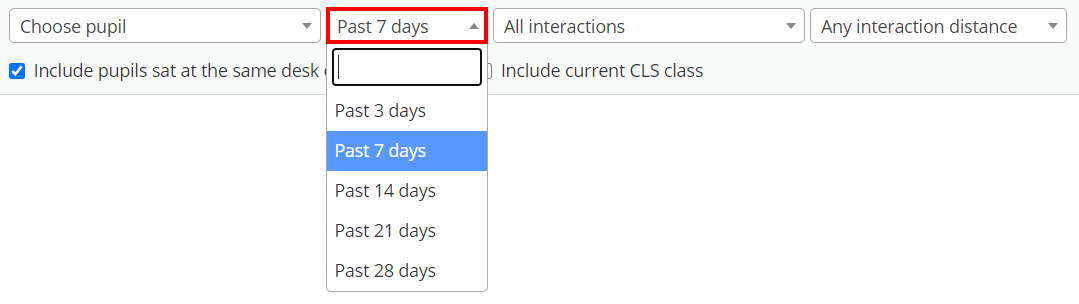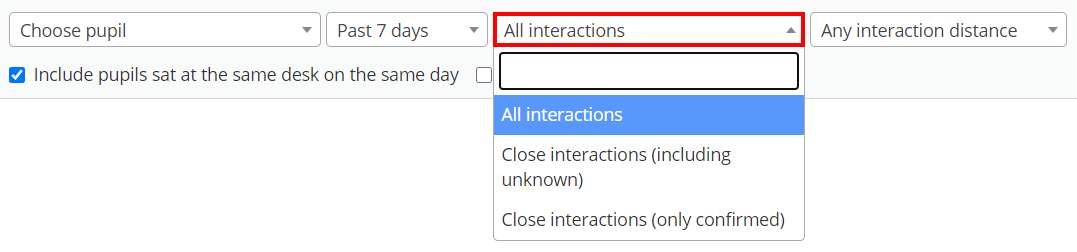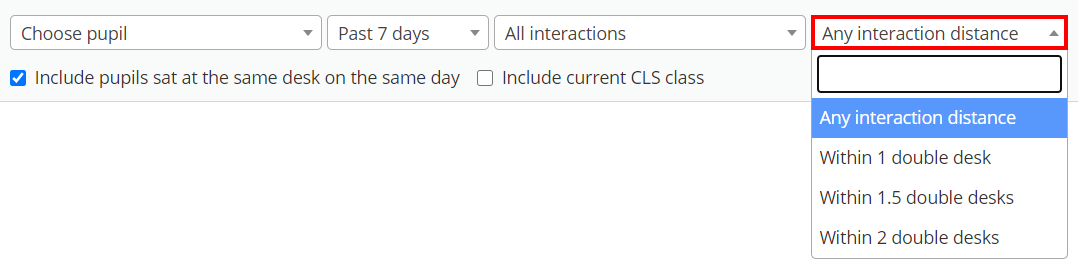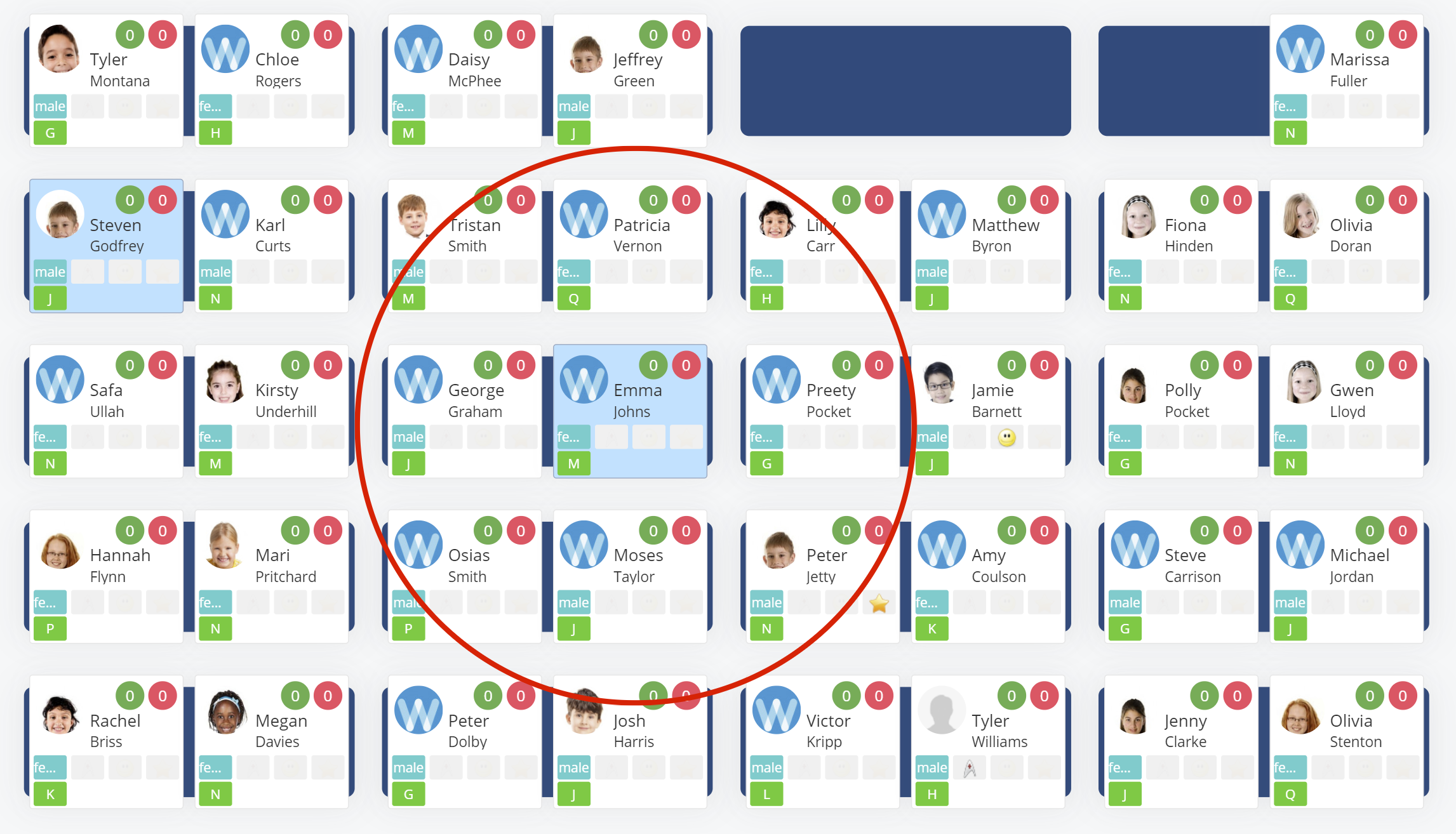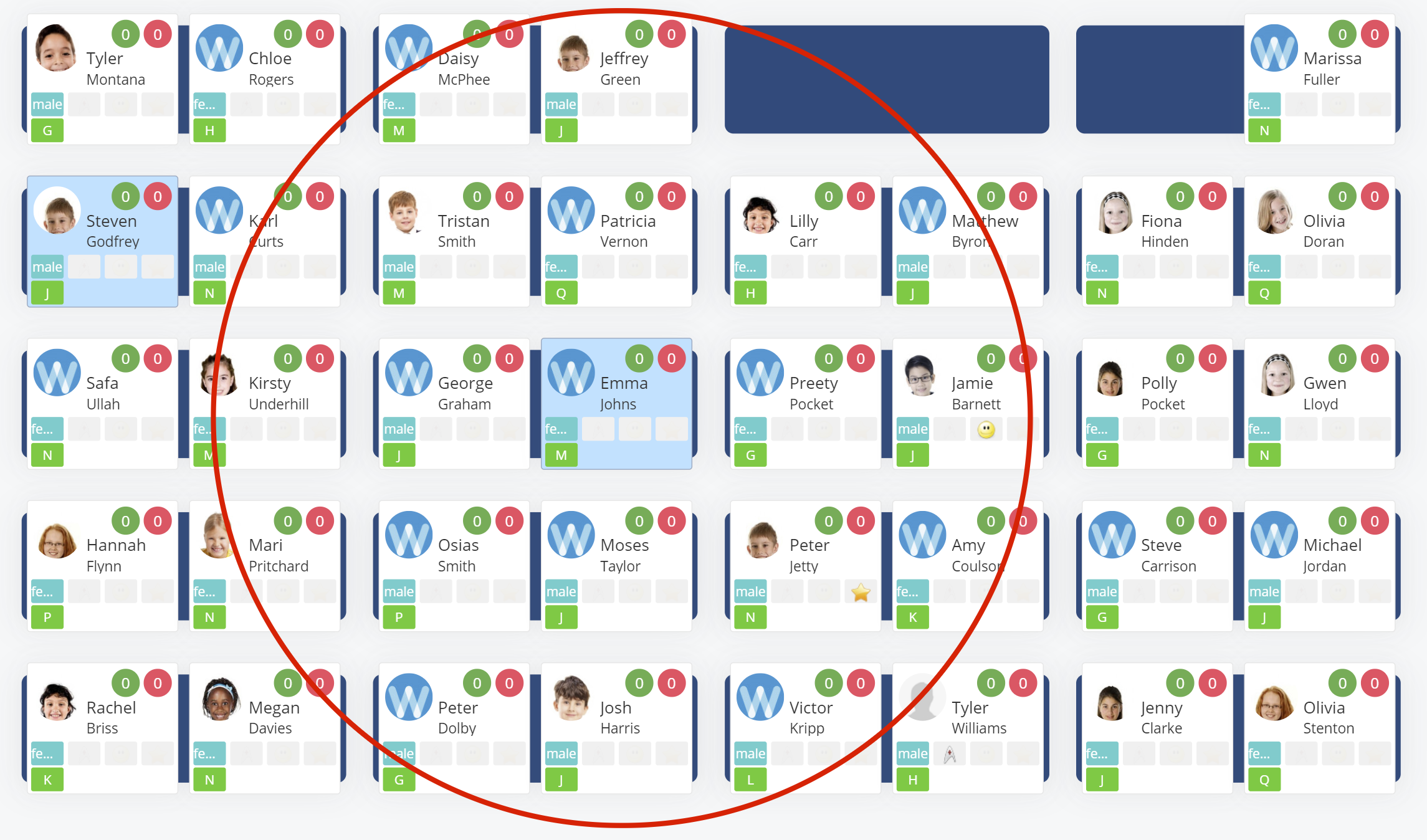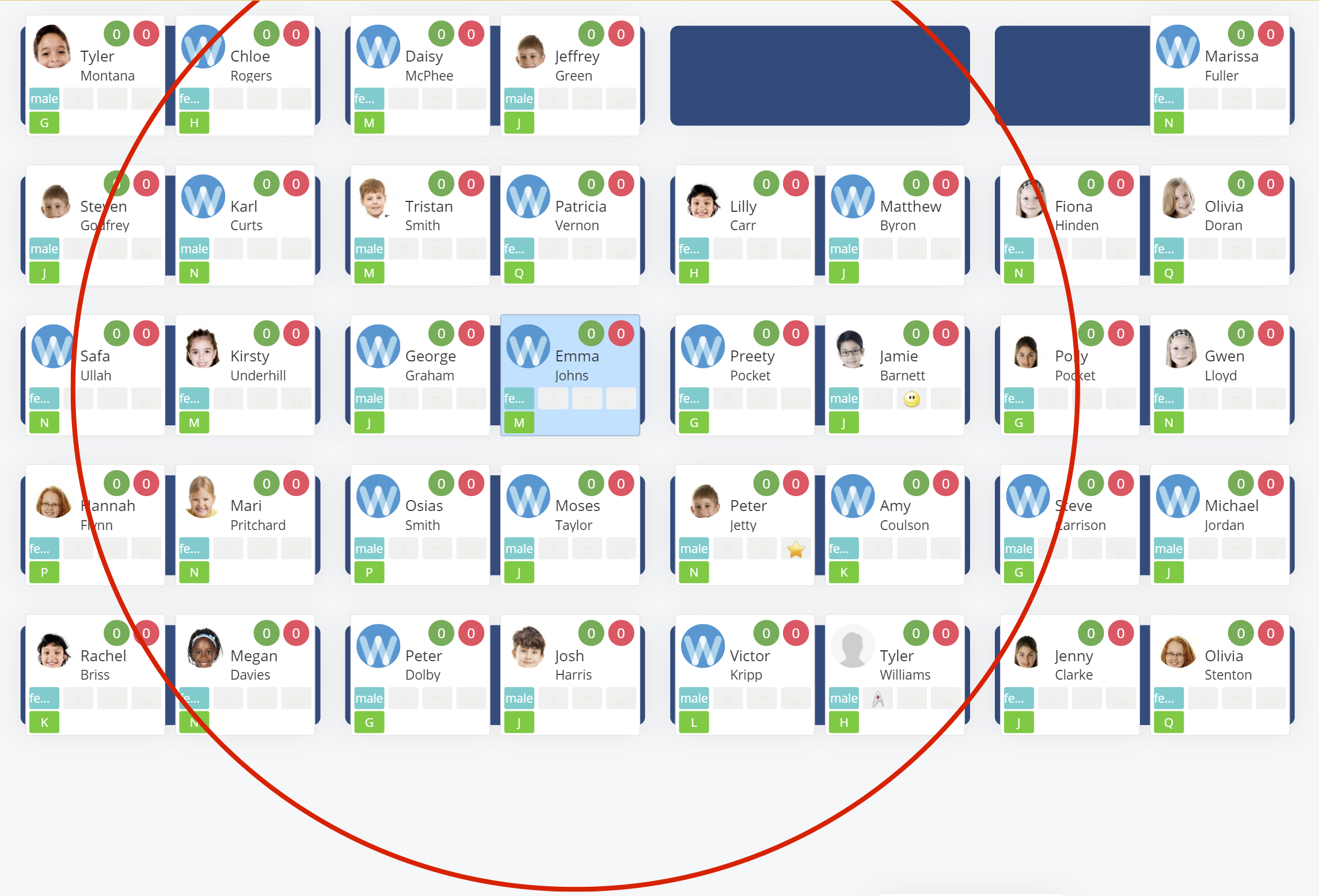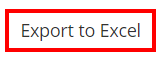As your pupils return to school with social distancing in mind, it is important to ensure that pupil interactions are monitored regularly. If you are a SIMS school on Wonde or XoD, Class Charts allows you to do this via Interaction History.
Note: This feature is only available to school admins
Enabling Interaction History
To enable the Interaction History module, click on the three lines menu in the top right hand corner of Class Charts and select Schools settings from the list of available options.
Next, select Modules from the left hand side menu
You will be presented with a list of Class Charts modules that are currently available to your school. Set the setting labelled Interaction history to Enabled.
Viewing a pupil’s interaction history
Once the Interaction History module has been enabled, you are ready to view a pupil’s interaction history.
To view a pupil’s interaction history, click on the three lines menu in the top right hand corner of Class Charts and select Interaction History from the list of available options.
You will be presented with the Interaction History page. Select the pupil of your choice from the Choose pupil drop down menu to view their most recent interactions.
The interaction history table will be displayed for the selected pupil, which lists how closely they were sat next to other pupils for each lesson period. The displayed data is based on the lesson setup at the time of the period, even if changes to the lesson were made after the period (e.g rearranging the seating plan). Changing the room will affect historic results however.
The teachers scheduled to teach the selected pupil and the rooms where the scheduled lessons took place are listed above the interaction history table.
The results that are displayed in the interaction history table are colour coded, which is explained in more detail below:
Yellow: The two pupils were sat over one double desk apart or were sat on different desks during the lesson.
Red: The two pupils were sat within one double desk of each other or were sat on the same desk during the lesson.
Orange: One of the two pupils may have been placed in the unseated pupils tab, or the lesson may not have used a seating plan.
Purple (Attendance via Wonde only): The two pupils were sat at the same desk, but in different lesson periods.
Grey (Attendance via Wonde only): One of the two pupils were absent and did not attend the lesson.
A visual example of the seating approximation is depicted below. The interaction distance is calculated from the centre of the pupil card.
Changing the interaction history timeframe
By default, the interaction history table displays the past seven school days (not including weekends).
If you would like to view the pupil’s interaction history from a wider timeframe, select an option from the Past 7 days drop down menu.
The interaction history table will be updated to display the your selected timeframe.
Changing the displayed interactions
By default, the interaction history table displays all four interaction types.
If you would like to narrow down the results displayed in the table, select an option from the All interactions drop down menu. The available options are explained in more detail below.
All interactions: All pupils that share lessons with the selected pupil will be displayed in the results.
Close interactions (including unknown): Pupils will only be displayed in the results if they have at least one lesson marked as Pupils were in the same class, seated close or Pupils were in the same class, we don’t know if seated close.
Close interactions (only confirmed): Pupils will only be displayed in the results if they have at least one lesson marked as Pupils were in the same class, seated close.
Changing the interaction distance
By default, the interaction history table displays interaction history across any distance within the room.
If you would like to narrow down the results displayed in the table to a specific distance, select an option from the Any interaction distance drop down menu. The available options are explained in more detail below.
Any interaction distance: All interactions will be displayed in the results, including pupils that were seated at a distance greater than two double desks.
Within 1 double desk: Pupils will only be displayed in the results if they were seated at a distance of one double desk or less.
Within 1.5 double desks: Pupils will only be displayed in the results if they were seated at a distance of one and a half double desk or less.
Within 2 double desks: Pupils will only be displayed in the results if they were seated at a distance of two double desk or less.
Including pupils that were sat at the same desk
To include pupils that were sat at the same desk for different lesson periods, tick the checkbox labelled Include pupils sat at the same desk on the same day.
Including current CLS classes
If your school uses CLS classes, you will be able to include them in the interaction history results. Tick the checkbox labelled Include current CLS classes to add a CLS column to the table.
Exporting the interaction history to Excel
To export the displayed interaction history to an Excel spreadsheet, click on the Export to Excel button.