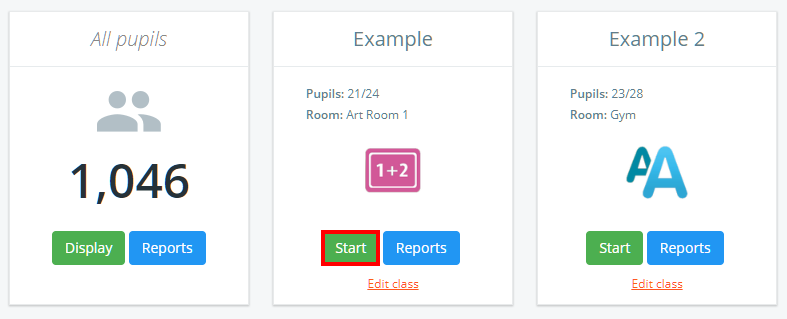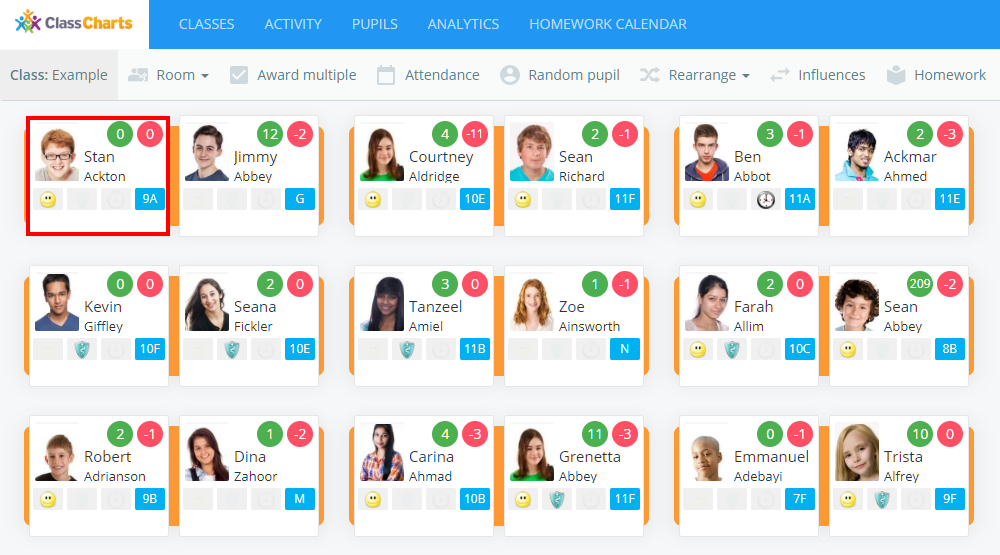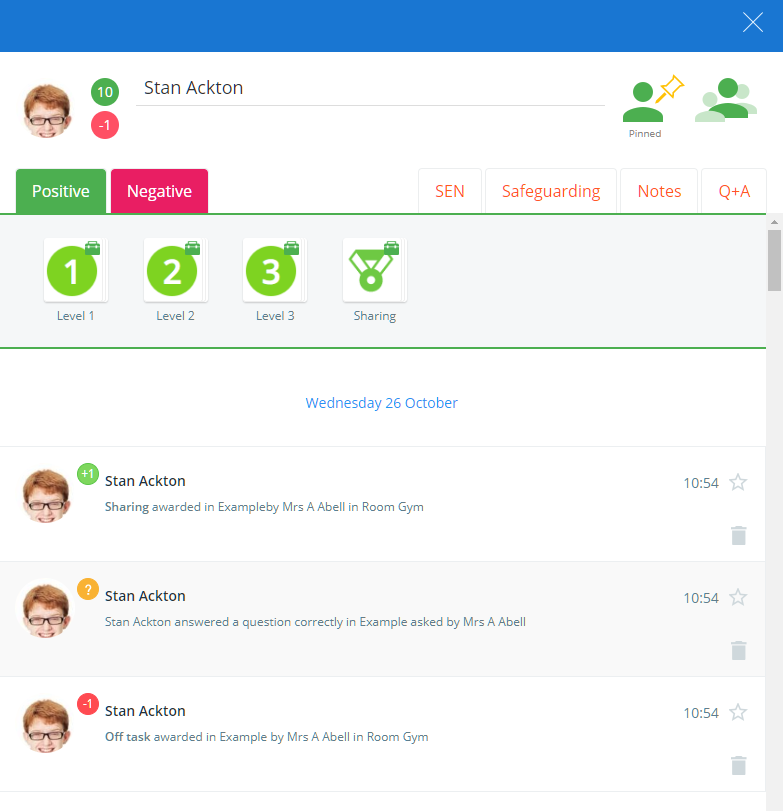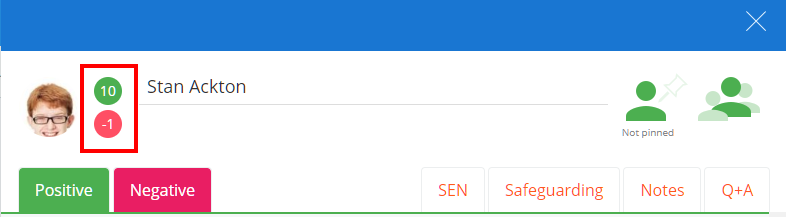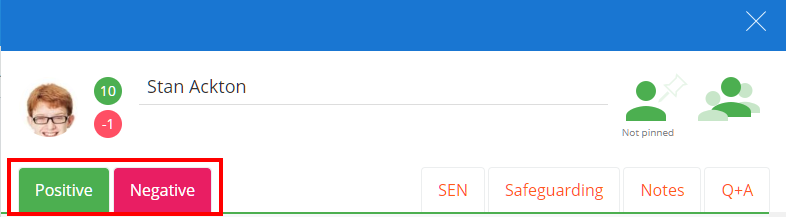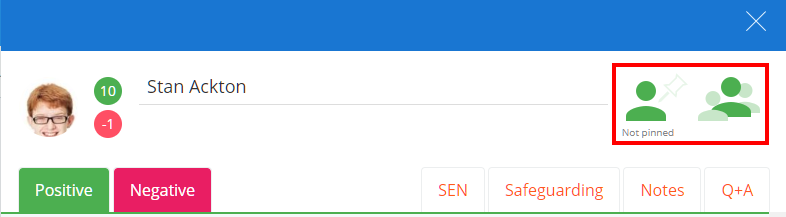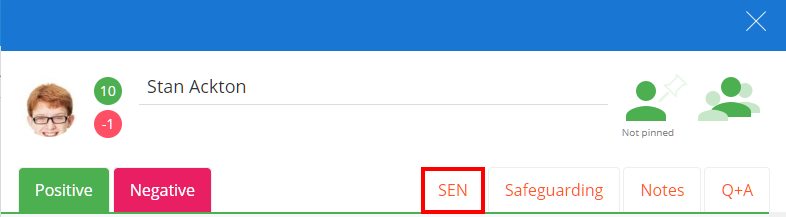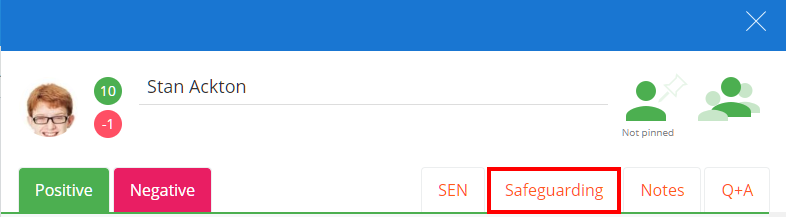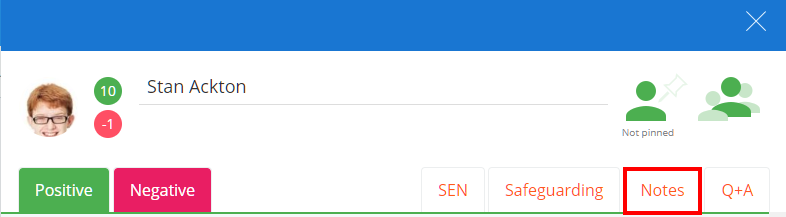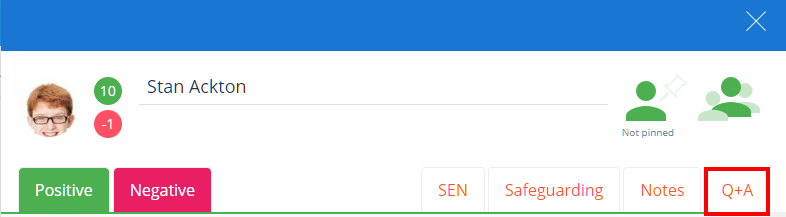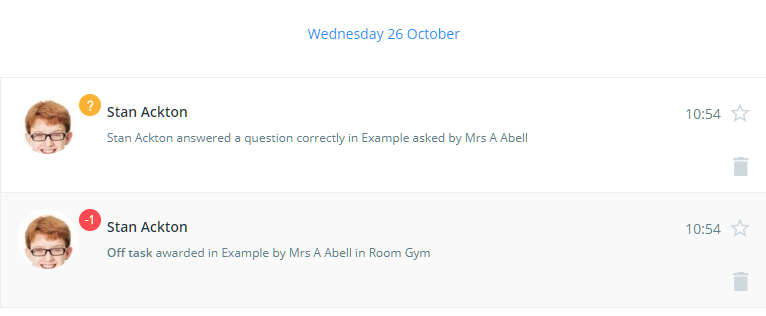Class Charts allows you to find out more information about a pupil in class through the use of the pupil sidebar.
To access the pupil sidebar for a pupil, click on the Classes tab along the top of the page and start the class of your choice by clicking on the Start button.
You will be presented with the class view page for your selected lesson, where pupils are displayed in their correct seats. Select a pupil by clicking on their pupil tile.
The pupil sidebar will appear, which will look similar to the example shown below. There may be visual differences or less options available depending on your schools settings.
Each section of the pupil sidebar is explained in more detail below:
Behaviour points
Next to the pupil’s name and photo are two circles that track their current behaviour points. The green circle represents the amount of positive behaviour points accumulated and the red circle represents the amount of negative behaviour points accumulated.
Depending on your school settings, the point totals will either be for the current class or all of the pupil’s classes.
Behaviour options
Below the behaviour point totals are tabs that contain the positive and negative behaviours set up in your school’s Class Charts account.
To find out more about awarding behaviours, check out our Knowledgebase article on the subject.
Seating preferences
The pupil icons to the right of the pupil sidebar are used to set seating preferences for the selected pupil.
To find out more about the seating preference options, check out the Knowledgebase articles for pinning pupil seats and seating preferences.
SEN tab
The SEN tab house SEN strategies options that offer guidance on how to support the selected pupil.
If your school’s Class Charts account is linked with Provision Map, any assigned plans, provisions and passports will appear in this tab.
To find out more about the SEN tab, check out our Knowledgebase article on the subject.
Safeguarding tab
If your school’s Class Charts account is linked with Safeguard my school, staff members will be able to report safeguarding issues about the selected pupil directly in class.
To find out more about reporting safeguarding issues through Class Charts, check out our Knowledgebase article on the subject.
Notes tab
The Notes tab contains a list of notes that have been written about the selected pupil.
To find out more about adding pupil notes, check out our Knowledgebase article on the subject.
Q+A tab
The Q+A tab allows you to track the pupil’s answers in class, recording correct, almost correct and incorrect answers.
To find out more about recording pupil responses to questions, check out our Knowledgebase article on the subject.
Pupil activity feed
Below the behaviour options is a chronological feed of the pupil’s behaviour activity in the current class.
Depending on your school settings, the feed’s visibility may be restricted if behaviour scores are hidden in class.